Creating a partition in WIndows 7 or Vista and installing Ubuntu
Thanks to a some changes in the BITS academic system, our beloved campus is experiencing, much to my delight, a Linux revolution. People who were so very anti-Linux till a few months back or so are now gladly shifting either completely or opting for a dual-boot system. This post of mine is fueled by a few tens of phone calls and requests by my friends who want their computers converted to dual boot systems. Since it's not possible to explain to every one individually, I write this post dedicated to all you guys 8)
This walk through however is meant for Windows Vista/7 users. If religiously followed, you should not lose your data, but IF you do, I am ... well ... not responsible. :P
You should see something similar to this.
Now you need to a be a bit careful. Choose the drive which you believe has enough enough disk space to accommodate Ubuntu. We need some 10 GB at the least to play safe. The different columns you see in the lower half of the window are the different disks and drives that exist on your computer. Right click on the one (column) which meets the 10 GB requirement This is also the one whose space will be used to make space for Ubuntu. A menu like the in the pic that follows should pop up.
In this menu, click on the "Shrink Volume" option. The following screen pops up.
Enter the amount of disk space you want to shrink the drive by. You can safely shrink the volume by the size of the 'available shrink space (in MB)' as mentioned in the second line of the window.
Click on "Shrink". And wait. The waiting time can be anything from a few seconds to several minutes so don't get panicky.
After the shrinking part is done, new free space is created which you can then see. Right click on it and choose 'New Simple Volume'. Or if you see "Unallocated space" instead of free space do the same there too.
Click "Next" when the pop up window ... erm .. pops up. And you see a "new simple volume wizard" window like this. Follow the instructions that appear. In the Simple Volume Size in MB enter the volume you wish to set aside for Ubuntu. We are playing safe remember so we enter 10000 MB.
In the next window, click on the third option, do not assign a letter or drive path. By default you will be asked to format this newly created volume before you can do anything on it. And remember to format with the NTFS file system .
The formatting could take any amount of time depending on how big your new partition is. But once over, you have a partition ready to install Ubuntu in it.
2. Installing Ubuntu in the partition just created.
This is the easier part, thought it may not sound so, and the entire installation process hardly takes 15 minutes (all hail Ubuntu).
First up, you need a bootable pendrive or the Ubuntu live CD. To make an Ubuntu CD you can just download the latest version of Ubuntu ( viz 10.04) as in .iso image. And burn it in an empty CD. Insert the CD in the CD drive and reboot your computer.
When your laptop make splash screen comes up .. showing Dell or Vaio or HP or whatever just enter the correct F-button to enter the boot set-up mode. For Dell, it's F-12.
You will see a primitive kinda screen giving you options as to what you intend to use ... use the arrow keys to select the CD/DVD option and press enter.
You will soon see the purple splash screen of ubuntu and the "build-up" to the installation will soon begin underway. The following screenshots will guide you.
From this point onwards, you need to exercise a certain degree of caution else your hard disk can get really screwed and your Windows partition totally formatte and all data lost.
When this window (the one above) comes up, you select the LAST OPTION viz Specify Partitions manually (advanced) and click on Forward.
Clearly identify the partition you have created from the multi-coloured bar. Check the size, the file system (ntfs) to ensure that you select the right one (from the list that follows the coloured bar) ... and click forward.
You would see something like the following after it.
Remember to set the Use as option to Ext4. If you are however installing Ubuntu 9.10 ... select Ext3. Check the 'Format the partition' box and set the Mount Point as / (which means root).
Now click OK. In the screen that next comes up, enter your personal details and click Forward.
Sit back and watch as Ubuntu gets installed. The process is very fast and they also give an overview of all that's there within Ubuntu to enjoy.
After the installation completes, you'll be asked to restart your machine. Do that.
And well ... that's that. Enjoy Ubuntu. :)
screenshots credits :
http://blog.eches.net/tips/how-to-create-partition-or-new-drive-in-windows-vista/
and
http://techie-buzz.com/foss/ubuntu-10-04-lts-installation-guide.html
This walk through however is meant for Windows Vista/7 users. If religiously followed, you should not lose your data, but IF you do, I am ... well ... not responsible. :P
- Create a partition
You should see something similar to this.
Now you need to a be a bit careful. Choose the drive which you believe has enough enough disk space to accommodate Ubuntu. We need some 10 GB at the least to play safe. The different columns you see in the lower half of the window are the different disks and drives that exist on your computer. Right click on the one (column) which meets the 10 GB requirement This is also the one whose space will be used to make space for Ubuntu. A menu like the in the pic that follows should pop up.
In this menu, click on the "Shrink Volume" option. The following screen pops up.
Enter the amount of disk space you want to shrink the drive by. You can safely shrink the volume by the size of the 'available shrink space (in MB)' as mentioned in the second line of the window.
Click on "Shrink". And wait. The waiting time can be anything from a few seconds to several minutes so don't get panicky.
After the shrinking part is done, new free space is created which you can then see. Right click on it and choose 'New Simple Volume'. Or if you see "Unallocated space" instead of free space do the same there too.
Click "Next" when the pop up window ... erm .. pops up. And you see a "new simple volume wizard" window like this. Follow the instructions that appear. In the Simple Volume Size in MB enter the volume you wish to set aside for Ubuntu. We are playing safe remember so we enter 10000 MB.
In the next window, click on the third option, do not assign a letter or drive path. By default you will be asked to format this newly created volume before you can do anything on it. And remember to format with the NTFS file system .
The formatting could take any amount of time depending on how big your new partition is. But once over, you have a partition ready to install Ubuntu in it.
2. Installing Ubuntu in the partition just created.
This is the easier part, thought it may not sound so, and the entire installation process hardly takes 15 minutes (all hail Ubuntu).
First up, you need a bootable pendrive or the Ubuntu live CD. To make an Ubuntu CD you can just download the latest version of Ubuntu ( viz 10.04) as in .iso image. And burn it in an empty CD. Insert the CD in the CD drive and reboot your computer.
When your laptop make splash screen comes up .. showing Dell or Vaio or HP or whatever just enter the correct F-button to enter the boot set-up mode. For Dell, it's F-12.
You will see a primitive kinda screen giving you options as to what you intend to use ... use the arrow keys to select the CD/DVD option and press enter.
You will soon see the purple splash screen of ubuntu and the "build-up" to the installation will soon begin underway. The following screenshots will guide you.
From this point onwards, you need to exercise a certain degree of caution else your hard disk can get really screwed and your Windows partition totally formatte and all data lost.
When this window (the one above) comes up, you select the LAST OPTION viz Specify Partitions manually (advanced) and click on Forward.
Clearly identify the partition you have created from the multi-coloured bar. Check the size, the file system (ntfs) to ensure that you select the right one (from the list that follows the coloured bar) ... and click forward.
You would see something like the following after it.
Remember to set the Use as option to Ext4. If you are however installing Ubuntu 9.10 ... select Ext3. Check the 'Format the partition' box and set the Mount Point as / (which means root).
Now click OK. In the screen that next comes up, enter your personal details and click Forward.
Sit back and watch as Ubuntu gets installed. The process is very fast and they also give an overview of all that's there within Ubuntu to enjoy.
After the installation completes, you'll be asked to restart your machine. Do that.
And well ... that's that. Enjoy Ubuntu. :)
screenshots credits :
http://blog.eches.net/tips/how-to-create-partition-or-new-drive-in-windows-vista/
and
http://techie-buzz.com/foss/ubuntu-10-04-lts-installation-guide.html















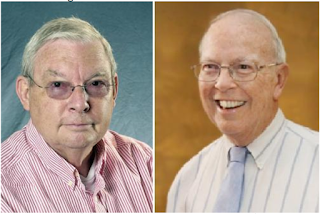
Comments